You have visited our website because you want to create a status video on Param Sundari song. Am I Right? If Yes, then you are at the right place. In this blog post you will learn to create a Param Sundari beat sync status video by using the alight motion app. This song is stealing the hearts of many music lovers due to the beat that is present in this song. I have also tried to make a Bass boosted beat sync status video by using this song. So be with us and we will make a great status video at the end of this blog post.

STEP 1
As I already mentioned in the above paragraph that we will create this Param Sundari beat sync status video using the alight motion app. So if you don’t have alight motion app on your phone then you can download this application from the download link given below. Now you might be thinking that why only alight motion? The answer is the effects that are present in this app. This app also has many features which are helpful to create this type of videos.
STEP 2
Open the alight motion app and create a blank project by clicking the plus icon available at the bottom side. You will get many options after clicking the plus icon. Basically these options are the parameters of your project which you can easily adjust according to your need. After adjusting all the parameters click on create project option to create a blank project. Now add an MP3 song to your blank project. To add the MP3 song click on the plus icon and then select the audio option. The download link of a Param Sundari song is given below.
STEP 3
You need to mark the beats which are present in the Param Sundari song to create a best beat sync video. So listen to the song carefully and mark the present beats by using the beat marking tool. If you are not getting the beats and want to skip this step. Then you can import the below beat mark project. In this beat mark project I have already marked the beats for you. Before importing this beat mark project remember one thing that is you need the latest version of alight motion to import any project in your app. So if you don’t have the latest version then upgrade it first and then import the below project.
STEP 4
Add a blue tunnel overlay video from the starting position of a MP3 song. Use the image and video option to add a blue tunnel overlay video into your project. After adding the overlay video click on the three dots available at the upper right corner and then select the feel screen option to set this overlay video to full screen. Now cut the extra part of this blue tunnel overlay video from the position of the first red line. The download link of this blue tunnel overlay video is available below.
STEP 5
Now add a “सुंदरी” named text PNG over this blue tunnel overlay video. Basically this “सुंदरी” text PNG indicates the beauty of a person. To add this “सुंदरी” name text PNG click on the plus icon and then select the image and video option again. Now choose this “सुंदरी” text PNG from the respective folder and add it to your project. You can resize the position and size of this text PNG by using the move and transfer option. You can download this “सुंदरी” name text PNG from the download link available below.
STEP 6
I will provide you with the two different coloured “सुंदरी” name text PNG. The above given “सुंदरी” text PNG is a golden coloured. The other colour is the silver colour. So you can also use this text PNG in your video. The download link of silver colour “सुंदरी” text PNG is given below.
STEP 7
You will notice the presence of lyrics if you listen to this song from the position of first red line. We need to justify these lyrics by adding the text to our video. So add the lyrics text and adjust them according to the Param Sundari song. I have mentioned the lyrics present in the Param Sundari song which helps you to create a better Param Sundari beat sync status video.
ले तो गयी कलेजा
संग में हमें भी लेजा
ये तो चोरी पे हैंसीनाजोरी
कभी लगे मोनालिसा
कभी कभी लगे लोलिता
और कभी जैसे कादंबरी
STEP 8
Once you are done with the adding lyrics, now you need to apply the special animation to this text. You can create your own text animation according to your need otherwise you can also use the animations that I have made for my video. If you want to use my animations then you need to import the below shake effect project. In this shake effect project I have provided you with all the effects and animations that we need to create Param Sundari beat sync status video. The import link of the shake effect project is available below.
STEP 9
If you are facing some issues while importing this shake effect project to your alight motion app. Then I think you might be using an older version of alight motion application. If it is true, then you can’t import the project in the older version of the app. If you still need to import this project in your app. Then you need to take the help of XML files. Because XML files are the only way to import any project in the older version of alight motion app. I will provide you the download link of the XML file below so download it and share it to alight motion app.
STEP 10
Start adding those images on which you are going to create this Param Sundari beat sync status video. Do this step only if you are done with the animation applying step. To add the photos to your project click on the plus icon and then select image and video options. If you need the images that I have used in my video. Then please join our Telegram channel. On our Telegram channel you will get all those images in good quality. You can join our Telegram channel by using the below joining link.
STEP 11
At the last, Add a black colour Shadow PNG to your project. We are adding this black colour Shadow PNG because over this layer we are going to add our सुंदरी name text PNG. Basically this Shadow PNG provides a base for सुंदरी name text PNG. You can add this black colour Shadow PNG by using the image and video option. If you don’t have this Shadow PNG then you can download it from the downloadable link given below.
STEP 12
After following all the steps mentioned above your video is ready to export. To export the video just click the share button and save your video. If you face any problems while making this video, then you can refer to my youtube video. Link is given below.
If you have any problems about today’s blog then feel free to share with us by using the comment box. We will try to solve your queries as early as possible. Thank you for your valuable time.
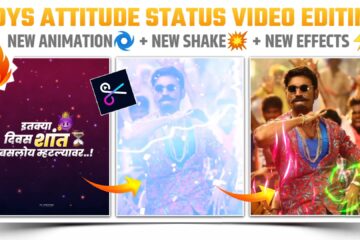

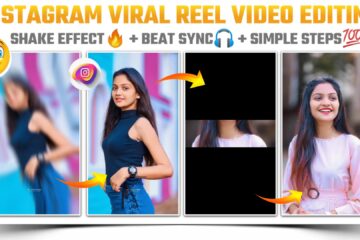
2 Comments
Paritosh Barman · September 8, 2021 at 4:33 am
You are more than amazing . Hats off to your work. You really inspired me a lot. I wanna edit like you by following your steps.
RC CREATIONS · September 8, 2021 at 5:54 am
Thank You:)