Hello and welcome guys! Hope you all are doing well in your life. Nowadays beat sync videos are in very much trend. So in today’s blog we are also going to create a rashmika special beat sync status video. This type of video editing is very easy and you people can also make this type of status very easily. You just need to follow the below step and you done with your video editing at the end of blog.
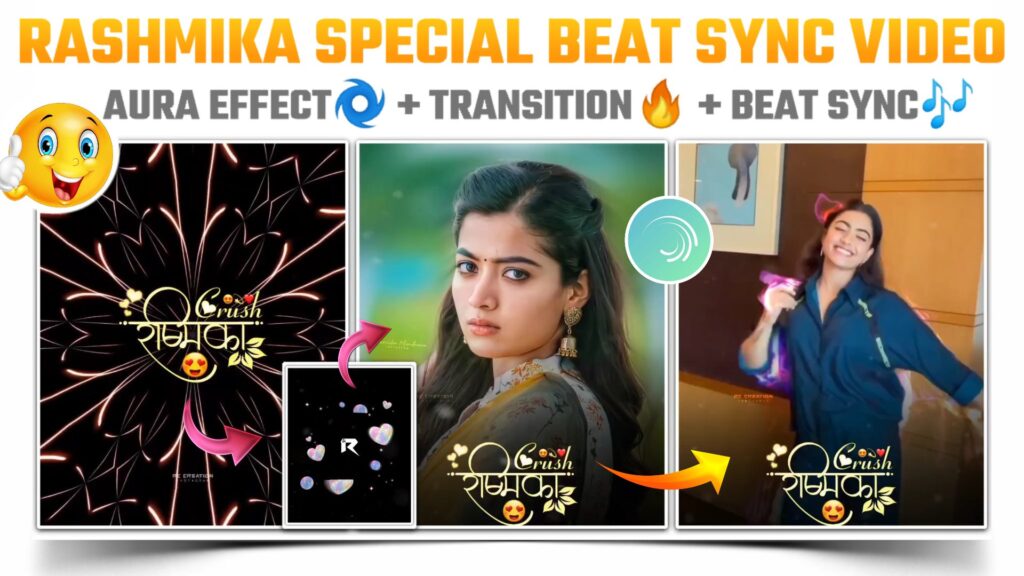
Basically you need an application to create or edit a rashmika special beat sync status video and the application name is alight motion. We are using this application because you get a feature of marking the beat of your song in this application. So first of all download this application. Download link is given below.
Creating The Beat:-
Open the alight motion application. You will see the homepage of application and you will also get the plus (+) icon at the bottom. Click on the plus icon, select the desired ratio and create a project. Add a song using “Audio” option and mark the beat of added song. Download link of mp3 song is given below.
If you are facing trouble to mark the beat and want to skip this step. Then you can import below beat mark project. In that project i have already marked the beat of song for you. You can easily import this beat mark project by clicking below button.
(Note 📝 : PRESET link only import on 3.4.3 version of alight motion)
Now come to the beginning position of song and add a circular golden bar overlay video using the “image & video” option. Cut the extra part of this overlay from the position of first red line. You can download this circular golden bar overlay video form below downloadable link.
You can also add a light overlay video here to make the circular golden bar overlay video more attractive. You can easily add this light overlay video by using image and video option. After adding the light overlay video, choose the “Blending & Opacity” option and select the screen effect. You can download this light overlay video by using below button.
Add a “रष्मिका – Crush” name text png from the starting position of song and extend it till the first red line. You can use the image and audio option to add this text png. Download link of this रष्मिका – Crush png is given below.
Editing The Beat:-
I have provided a “SMR” named video clip below. Download this video clip and add it at the position of first red line. This video clip justify the lyrics preset in our song and it makes a good impression on viewer.
Come at the position of second red line and add those photos or images here on which you are creating this beat sync status video. You can add this images or photos by using the image & video option.
If you need the images that i have used in my video then please join my telegram channel. You will get all the images in HD quality on telegram channel.
After adding and adjusting all the images or photos. Now you need to apply a shake effect to added images. You can create the shake effect by your own. If you want to skip this step too. Then just import the below shake project. In this project i have provided all the necessary effects which we need to make a rashmika special beat sync status video.
(Note 📝 : PRESET link only import on 3.4.3 version of alight motion)
I have also provided a XML link of this project below. In case if you are using older version of alight motion then you can import this project using XML link.
(Note📝 : XML file can only be import on 3.3.5 3.3.0 & 3.1.4 version of alight motion)
Decorating Status Video:-
We are done with the 80% editing part of our rashmika special beat sync status video. Now you only need to decorate your video. For that come to the position of second red line and add a black shadow png here. Extend the layer of black shadow png till the end of video. You can download this shadow png from below link.
I have provided you a “रष्मिका – Crush” name text png at the beginning. So add that text png here and extend it till the end of video. Once you are done with this come to the position of first red line and add a snow overlay video here. After adding the video select the “Blending & Opacity” option and apply the screen effect. Download link of snow overlay is available below.
Exporting :-
After following all the step mentioned above your video is ready to export. To export the video just click the share button and save your video. If you face any problems regarding this video, then you can refer my youtube video. Link is given below.
If you had any queries about today’s blog then feel free to share with us by using comment box. We will try to solve your queries as early as possible. Thank you for your valuable time😊



1 Comment
Lokesh · April 26, 2021 at 6:17 am
Bhai import sathi thod hard Jat ahe