दोस्तो अपनी फोटो का Attitude स्टेटस वीडियो बनाना चाहते हैं ? अगर आपका जवाब हाँ है, तो आज का ब्लॉग पुरा पढ़े क्योंकि आज के ब्लॉग में मैन आपको बहुत सरल भाषा में बताया है, की आप कैसे अपनी फोटो का Attitude स्टेटस वीडियो बना सकते हैं। इस तरका वीडियो बनाना काफी आसान है, सिर्फ आपके मैंने बताई हुए स्टेप फॉलो करनी है। तो चलिए दोस्तो सुरु करते हैं आज का ब्लॉग बिना किसी देरी के,
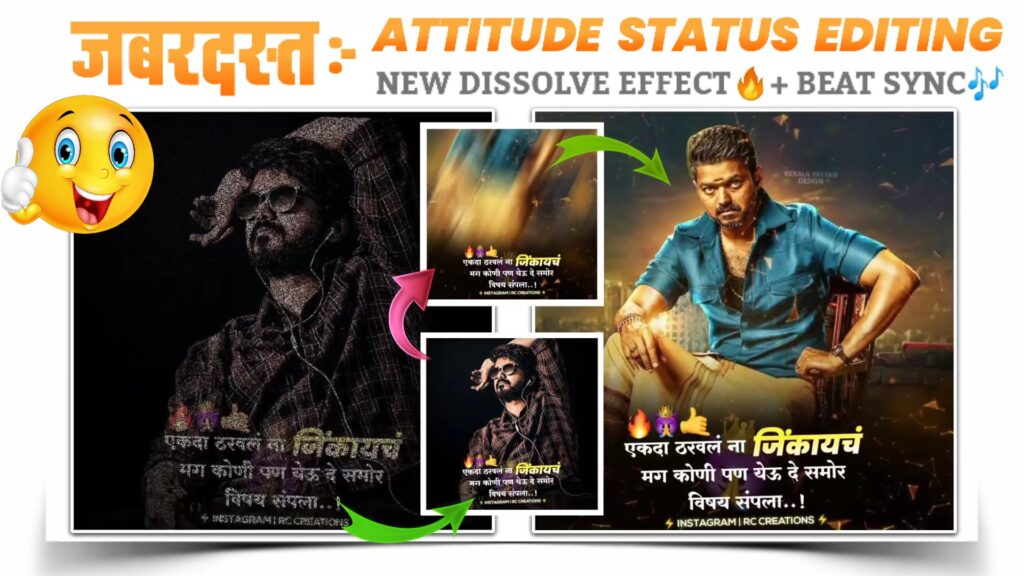
दोस्तो आपको अपनी फोटो का Attitude स्टेटस वीडियो बनाने के लिए Alight Motion ऍप की जरूरत पड़ेगी। अगर आपके पास यह ऍप नही है, तो आप नीचे दिए गए Download बटन पर क्लिक करके डाउनलोड कर सकते हैं। मैं आपको जो Alight Motion दे रहा हूँ, यह नवीनतम 3.6.1 वर्जन है। इसमें आप सभी प्रोजेक्ट लिंक इम्पोर्ट कर सकते हैं और साथ ही साथ मैं आगे आपको जो प्रोजेक्ट देने वाला हुँ, वह आप सिर्फ (3.4.3 & above) इसी वर्जन में इम्पोर्ट कर पायंगे।
Attitude स्टेटस वीडियो बनाने के लिए आपको सबसे पहले Alight Motion ऐप को ओपन करना होगा। ऐप को ओपन करने के बाद आपको इस ऐप का होम पेज दिखाई देगा। अब आपको नीचे दिए गए (+) आइकन पर क्लिक करना हैं। अब आपको यहाँ बहुत सारे विकल्प दिखाई देंगे, आप यहाँ अपने प्रोजेक्ट को नाम भी दे सकते हैं। इसके बाद आपको उस ratio का चयन कर लेना हैं, जिसमें आपको अपना attitude स्टेटस वीडियो बनाना चाहते हैं। Ratio का चयन करने के बाद, आपको यहाँ से Resolution, Frame rate और Background को भी चुन लेना हैं। सभी चीजो का चयन करने के बाद, अब आपको नीचे दिए गए Create Project विकल्प पर क्लिक करना हैं।
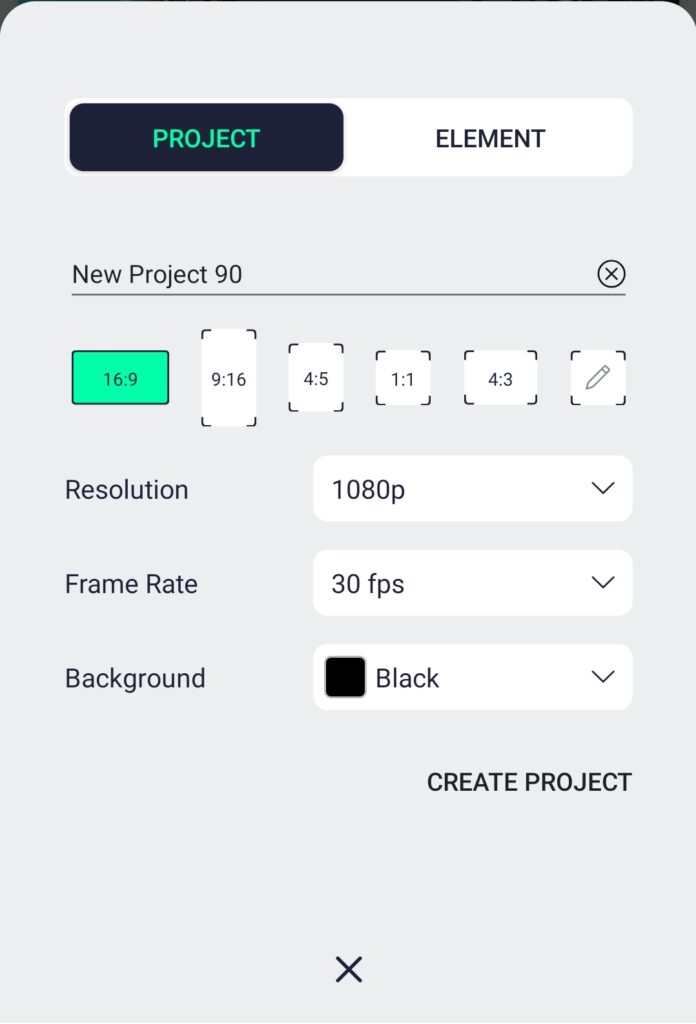
अब आपको उस गीत को जोड़ना हैं, जिस पर आप अपना Attitude स्टेटस वीडियो बनाने जा रहे हैं। गीत जोड़ने के लिए, आपको नीचे दिए गए (+) आइकन पर क्लिक करना है और फिर ऑडियो विकल्प चुनके यहां से गीत जोड़ लेना है। आप मेरे द्वारा उपयोग किया गया गीत नीचे दिए गए Download बटन पर क्लिक करके डाउनलोड कर सकते हैं।
गीत जोड़ने के बाद अब आपको एक बार इस गीत को सुनना हैं और इस गीत में जो बीट है उन्हें चिह्नित कर लेना हैं। अगर आपको बीट चिन्हित करने में कोई परेशानी हो रही है, तो आप नीचे दिए गए टाइम पे अपनी बीट चिन्हित करें।
TIMESTAMP
1st beat – 6.10 sec
2nd beat – 12.10 sec
3rd beat – 18.10 sec
बीट चिन्हित करने के बाद, अब आपको शुरुआत में आना हैं और यहां पर उन फोटो को जोड़ लेना हैं, जिस पर आप अपना Attitude स्टेटस वीडियो बनाने वाले हैं। फ़ोटो जोड़ने के बाद, यदि जोड़े गए फ़ोटो पूर्ण स्क्रीन पर समायोजित नहीं है, तो आपको मूव एंड ट्रांसफर विकल्प का उपयोग करके फ़ोटो को पूर्ण स्क्रीन पर सेट कर लेना हैं। फ़ोटो पूर्ण स्क्रीन पर समायोजित करने के बाद आपको इस फोटो को पहिले लाल लाइन तक खींच लेना है और इसी तरह सभी फ़ोटो को add करके adjust कर लेना है।
सभी फ़ोटो सेट करने के बाद अब आपको पहिले फ़ोटो को shaking इफ़ेक्ट अप्लाई कर लेना है। लेकिन इस इफ़ेक्ट को अप्लाई करने के लिए आपको एक shake इफ़ेक्ट पैक इम्पोर्ट कर लेना है। यह पैक आप नीचे दिए गए लिंक पर क्लिक करके इम्पोर्ट कर सकते हैं।
(Note 📝 : PRESET link only import on 3.4.3 version of alight motion)
यदि आप Alight Motion के पुराने वर्जन का उपयोग कर रहे हैं, तो आप नीचे दिए गए XML लिंक का उपयोग करके इस प्रोजेक्ट को इम्पोर्ट कर सकते हैं। नीचे दिए गए लिंक पर क्लिक करने के बाद यह लिंक आपको गूगल ड्राइव में ले जाएगी। जहां से आप इस XML फाइल को डाउनलोड कर सकते हैं।
(Note 📝 : XML file only import on 3.2.0 & 3.1.4 versions of alight motion )
इन प्रोजेक्ट का इस्तेमाल करके आपको अपनी सभी फ़ोटो को shake इफ़ेक्ट अप्लाई कर लेना है। Shake इफ़ेक्ट अप्लाई करने के बाद आपको पहिली लाल लाइन पर आना है और यहाँ पर Black Shadow PNG को add कर लेना है। अगर आपके पास यह PNG नही है, तो आप नीचे दिए गए Download बटन पर क्लिक करके डाउनलोड कर सकते हैं।
यह PNG डाउनलोड करके जोड़ लेना है और PNG जोड़ने के बाद इस PNG को आखिर तक खींच लेना है। इसके बाद आपको सुरुवात में Attitude Text PNG को जोड़ लेना है। इस Text PNG को जोड़ने के बाद इस PNG को भी आखिर तक खींच लेना है। आप यह PNG नीचे दिए गए Download बटन पर क्लिक करके डाउनलोड कर सकते हैं।
दोस्तो, अब आपको पहिली लाल लाइन पर आना है और अपने Attitude स्टेटस को ज्यादा आकर्षक बनाने के लिए यहाँ पर Fire Background वीडियो को जोड़ लेना है। यह वीडियो जोड़ने के बाद इस वीडियो का अतिरिक्त भाग हटा देना है। अब आपको यह पर “Blending & Opacity” का विकल्प चुनना है और यहाँ से “Screen” इफ़ेक्ट अप्लाई कर लेना है। आप Fire Background वीडियो को नीचे दिए गए Download बटन पर क्लिक करके डाउनलोड कर सकते हैं।
यहाँ पर आपका Attitude स्टेटस वीडियो लगभग बनके तैयार हैं। आपको बस आखिर में एक इफ़ेक्ट add करने की देरी हैं। तो दोस्तो यह इफ़ेक्ट ऐड करने के लिए आपको Text PNG वाली लेयर का चुनाव करना है। इसके बाद आपको इफ़ेक्ट के विकल्प का चुनाव करके यहाँ से “Dissolve” नामक इफ़ेक्ट को जोड़ लेना है। यह इफ़ेक्ट आपको “Move & Transfer” वर्ग में मिल जाएगा। इसी प्रकार से आपको यह इफ़ेक्ट पहिली फ़ोटो को भी अप्लाई कर लेना है।
आपका वीडियो यहां बनकर तैयार है। अब आपको इस वीडियो को एक्सपोर्ट करना हैं और यदि आपको वीडियो बनाने में कोई परेशानी होती है, तो आप मेरे द्वारा बनाए गए वीडियो को YouTube पर देख सकते हैं। वीडियो का लिंक नीचे दिया गया है।👇
यदि आपको कोई समस्या आती है, तो आप मुझे कमेंट करके आपकी समस्या बता सकते हैं। आपकी समस्या को जल्द से जल्द हल करने का हर संभव प्रयास किया जाएगा। आपका अमूल्य समय देकर पूरे ब्लॉग को पढ़ने के लिए के लिए बहुत-बहुत धन्यवाद !🙏



2 Comments
Suraj Wavhal · January 19, 2021 at 5:44 pm
Song link nahiye bhau
Suraj Wavhal · January 19, 2021 at 5:55 pm
Thanks bhau aali link👍