Have you ever created a lyrics status video? Hello guys, I am RC creation. In this blog I am going to show you how you can create a lyric status video in alight motion. As the trend is going with the lyrics status video. So we are also trying to make some lyric status videos. As usual the editing of lyric status videos is pretty simple. You just need to to follow the following steps. So without a further ado let’s get started.
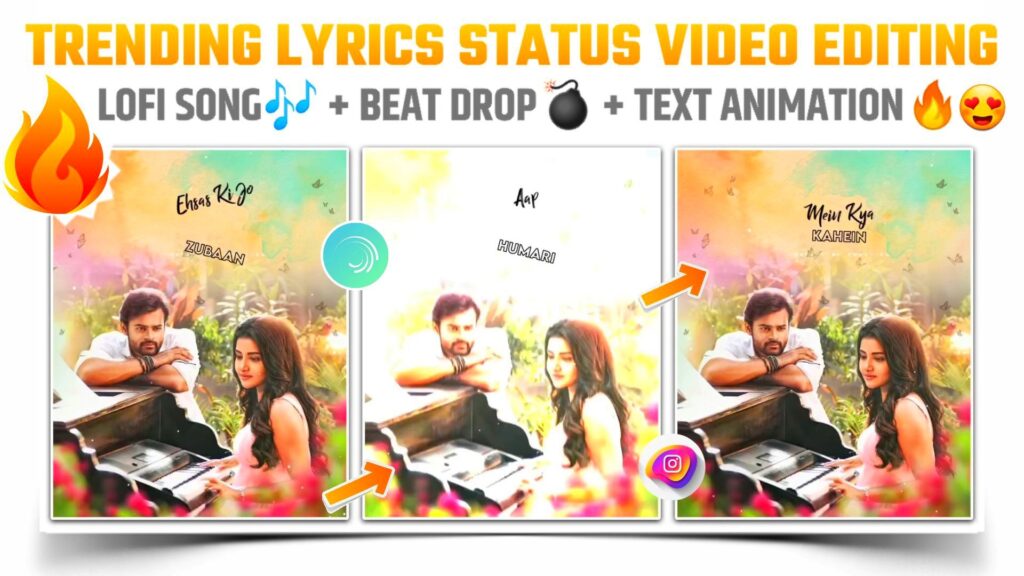
STEP 1
To make the lyrics status video you need an application which has a capability to provide a smooth text animation. Because the key element of our lyrics status video is the animation of our lyrics text. By keeping this requirement in my mind the only app which I can suggest to you is alight motion. Show the download link of allied motion is given below you can download this application from that link.
STEP 2
Open the alight motion app and click on the below (+) icon. Now select the ratio, frame rate, background and create a project. Now add the MP3 song on which you are going to create this lyrics status video. If you need the MP3 song that I have used in my video. Then you can download that song from the link below.
STEP 3
If you want to make the perfect lyrics animation with the perfect beat. Then you can import the below lyrics mark project. In this project I have marked the position of lyrics from where they start to from where they end. You need the latest version of Elite motion to import that lyrics mark project. Import linked off lyrics mark project is available below.
(Note 📝 : PRESET link only import on 3.4.3 version of alight motion)
STEP 4
Add the image to this project on which you are going to make this lyrics status video. Use image and video options to add images to your project. I have provided you with the eighth image. These images are present in this zip file and the download link of the zip file is given below. So to use these images you firstly need to unzip that file.
This file is present in zip file format. To use the content of this file firstly unzip it using your default file manager or BI with the help of zArchiver app.
STEP 5
Here we completed The 50% editing of our lyrics status video. Basically this step is the key point of power lyrics status video because in this step we have to apply the text animation to our lyrics. To add the lyrics firstly you need to listen and understand the lyrics of our MP3 song. Now you can add the lyrics to our project. You can also take the reference of lyrics given below.
एहसास की जो ज़ुबान बन गए
दिल में मेरे मेहमान बन गए
आपकी तारीफ में क्या कहें
आप हमारी जान बन गए
STEP 6
Lyrics animation is the key element of any lyrics status video. And here you also need to apply the animation to your lyrics. You can apply animation to your text lyrics by using move and transfer options. For more reference you can watch the video created by me on YouTube. Link of the video is given below.
(Note 📝 : PRESET link only import on 3.4.3 version of alight motion)
If you are not able to import this project in your alight motion app. Then you are using an older version of the application. To import this project you can change your version by updating the application or or you can use the XML file to import this shake project. Download link of XML file is given below.
(Note📝 : XML file can only be import on 3.3.5 – 3.3.0 – 3.1.4 & 3.7.1 version of alight motion)
STEP 7
I have provided the download link of some points below. Use this font to make the lyrics status video. This form provides a special effect to your text and this will attract the viewer more.
STEP 8
Once you are done with applying text animation to our lyrics we can say that we completed 90% editing of our lyrics status video. To complete the video you need to add final overlay video to our project. So use the image and video option and add a white particle overlay video to our project. You can download this white particle overlay video from the link below.
STEP 9
After following all the steps mentioned above your video is ready to export. To export the video just click the share button and save your video. If you face any problems regarding this video, then you can refer to my youtube video. Link is given below.
If you have any queries about today’s blog then feel free to share with us by using the comment box. We will try to solve your queries as early as possible. Thank you for your valuable time😊



1 Comment
Shirish Gaikwad · May 22, 2021 at 9:35 am
What is XML means and how its work’s?