Attitude स्टेटस वीडियो बनाना चाहते हैं? अगर आप बनाना चाहते हैं, तो आज का ब्लॉग सिर्फ आपके लिए है, क्योंकि आज के ब्लॉग में मैं आपको बताऊंगा कि कैसे आप अपने मोबाइल फोन की मदद से Attitude स्टेटस वीडियो बना सकते हैं। दोस्तो, मैं RC CREATIONS आप सभी का स्वागत करता हूं। दोस्तों जैसा कि आप जानते हैं, आज के ब्लॉग में मैं आपको बताने जा रहा हूं कि आप कैसे Attitude स्टेटस वीडियो बना सकते हैं। तो दोस्तों, आपको इस Attitude स्टेटस वीडियो को बनाने के लिए इस ब्लॉग को अंत तक पढ़ना है।
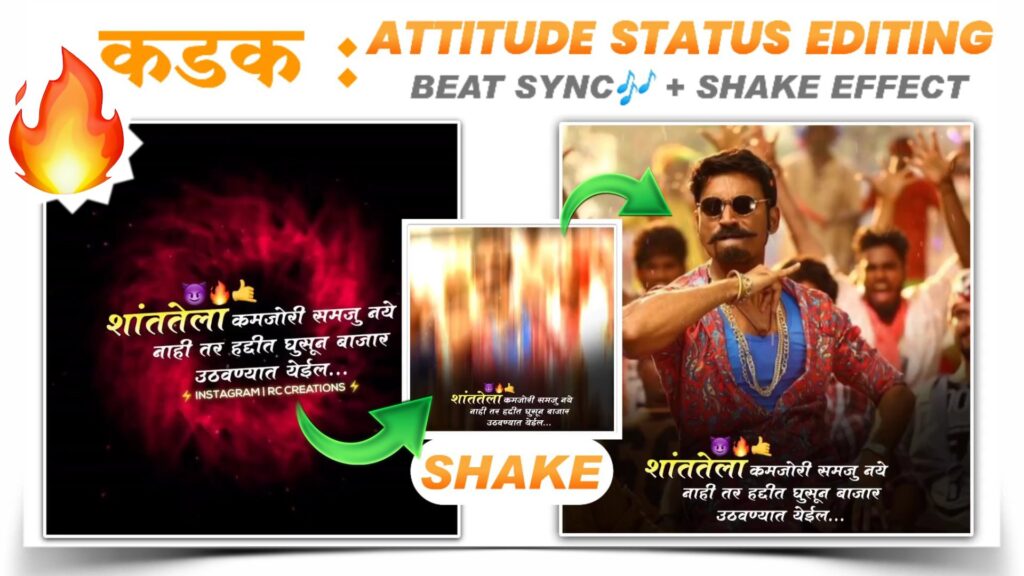
दोस्तो, Attitude स्टेटस वीडियो बनाने के लिए आपको Alight Motion नामक एक ऍप की आवश्यकता होगी। यदि आपके पास यह ऍप नहीं है, तो आप नीचे दिए गए डाउनलोड बटन पर क्लिक करके Alight Motion का नवीनतम 3.4.3 वर्जन डाउनलोड कर सकते हैं।
Attitude स्टेटस वीडियो बनाने के लिए सबसे पहले आपको एक प्रोजेक्ट बनाने की आवश्यकता है। प्रोजेक्ट बनाने के बाद आपको उस गीत को जोड़ना हैं और उस गीत की बीट्स को चिह्नित कर लेना हैं, जिस पर आप अपना स्टेटस वीडियो बनाने जा रहे हैं।
दोस्तों, यदि आप मेरे द्वारा उपयोग किए गए गीत का उपयोग कर रहे हैं, तो पहले आपको एक बीट चिह्नित प्रोजेक्ट को इम्पोर्ट करना होगा। आप नीचे दिए गए बटन पर क्लिक करके उस प्रोजेक्ट को इम्पोर्ट कर सकते हैं। इस प्रोजेक्ट में, मैंने गाने की बीट को चिह्नित किया है ताकि आपको वीडियो बनाने में ज्यादा कठिनाई न हो।
(Note📝 : PRESET link can only be import on 3.4.3 or above version of alight motion)
इस Beat Marked प्रोजेक्ट के साथ साथ आपको एक और प्रोजेक्ट इम्पोर्ट करना है । इस प्रोजेक्ट में मैन आपको शेक इफ़ेक्ट दिए हैं। जो हमे स्टेटस वीडियो बनाने में काम आएंगे। आप नीचे दिए गए बटन पर क्लिक करके इस प्रोजेक्ट को इंपोर्ट कर सकते हैं।
(Note📝 : PRESET link can only be import on 3.4.3 or above version of alight motion)
यदि आप Alight Motion के पुराने वर्जन का उपयोग कर रहे हैं, तो आप नीचे दिए गए XML लिंक का उपयोग करके इस प्रोजेक्ट को इम्पोर्ट कर सकते हैं। नीचे दिए गए लिंक पर क्लिक करने के बाद आपको गूगल ड्राइव में XML फाइल मिल जाएगी, जहां से आप उस XML फाइल को डाउनलोड कर सकते हैं। फ़ाइल डाउनलोड करने के बाद आपको इस फ़ाइल को alight motion ऍप में इम्पोर्ट कर लेना है।
(Note📝 : XML link can only be import on 3.3.5 3.3.0 & 3.1.4 version of alight motion)
यदि आप किसी अन्य गीत का उपयोग कर रहे हैं, तो beat चिन्हित करने के बाद और यदि आप मेरे द्वारा उपयोग किए गए गीत का उपयोग कर रहे है, तो प्रोजेक्ट को खोलने के बाद आपको गीत की शुरुआत में आना हैं, और यहां एक Overlay वीडियो को जोड़ लेना हैं। (आप सभी मीडिया को नीचे दिए गए “+” आइकॉन पर क्लिक करके जोड़ सकते हैं) Overlay वीडियो जोड़ने के बाद आपको “Blending & Opacity” विकल्प का चयन करना हैं और यहाँ से Screen इफ़ेक्ट को लागू करना हैं। इसके बाद इस ओवरले वीडियो की पहली लाल रेखा के बाद के भाग को काट लेना हैं।
अब आपको फिरसे शुरुआत में आना है और एक Dialogue Text PNG को जोड़ना हैं। PNG को जोड़ने के बाद, आपको इस PNG को थोड़ा घुमाना हैं और इसे अपनी पसंद के अनुसार सेट कर लेना हैं। अब आपको इस PNG की लेयर को पहली लाल रेखा तक विस्तारित करना हैं। यह होने के बाद अब आपको इस डायलॉग PNG की लेयर को शेक इफ़ेक्ट लागू करना हैं। आप ऊपर दिए गए शेक पैक से कॉपी करके इस PNG को शेक इफ़ेक्ट लागू कर सकते हैं। इसके बाद आपको पहली लाल रेखा पर आना हैं और उन फ़ोटो / छवियों को जोड़ लेना हैं, जिन पर आप अपना स्टेटस वीडियो बनाने जा रहे हैं।
अगर आपको मेरे द्वारा इस्तेमाल किये गए फ़ोटो चाहिए तो आप मेरा TELEGRAM चैनल JOIN कर सकते हैं। TELEGRAM चैनल पर आपको मेरे द्वारा इस्तेमाल की गई सभी फ़ोटो मिल जाएगी।
सभी छवियों / फ़ोटो को जोड़ने के बाद, अब आपको इन सभी छवियों / फ़ोटो पर शेक इफ़ेक्ट लागू करना हैं। इन्हें शेक इफ़ेक्ट अप्लाई करने के लिए आप फिरसे ऊपर दिए गए शेक पैक का उपयोग कर सकते है। शेक इफ़ेक्ट लागू करते समय एक बात का ध्यान रखें कि पहली और आख़िरी दो छवियों / तस्वीरों पर अलग-अलग शेक इफ़ेक्ट लागू करें और बाकी की तस्वीरों / फ़ोटो के लिए अलग शेक इफ़ेक्ट लागू करें। अब आपको पहली लाल रेखा पर आना हैं और यहां Fire Particle Overlay वीडियो जोड़ना है और “Blending & Opacity” पर्याय का चयन करना है और यहाँ से स्क्रीन इफ़ेक्ट को अप्लाई करना हैं।
इसके बाद आपको फिरसे पहली लाल रेखा पर वापस आना हैं और यहाँ “Black Shadow PNG” जोड़ना हैं। अब आपको जोड़ी गयी PNG को अंत तक खींच लेना हैं। दोस्तो, अब आखरी चरण में आपको पहिली लाल रेषा से सुरुवात में जोड़ी गयी “Dialogue Text PNG” फिरसे जोड़ लेना है और आखिर तक विस्तारित करना हैं।
दोस्तों, ऊपर दी गयी सभी चरणों का पालन करने के लिए आपको कुछ सामग्रियों की आवश्यकता होगी, जिसे आप नीचे दिए गए लिंक से डाउनलोड कर सकते हैं।
MATERIALS
आपका वीडियो यहां बनकर तैयार है। अब आपको इस वीडियो को एक्सपोर्ट करना हैं और यदि आपको वीडियो बनाने में कोई परेशानी होती है, तो आप मेरे द्वारा बनाए गए वीडियो को YouTube पर देख सकते हैं। वीडियो का लिंक नीचे दिया गया है।👇
यदि आपको कोई समस्या आती है, तो आप मुझे कमेंट करके बता सकते हैं। आपकी समस्या को जल्द से जल्द हल करने का हर संभव प्रयास किया जाएगा। आपका अमूल्य समय देकर पूरे ब्लॉग को पढ़ने के लिए के लिए बहुत-बहुत धन्यवाद !🙏



2 Comments
Kundan · January 14, 2021 at 6:13 pm
Thanks a lot bhawa
VIVEK Patole · January 30, 2021 at 1:32 am
Ek number bhai