In this blog you will learn how to create a pendulum effect beat sync status video by using an Android phone. Hello guys I am a RC creation and I welcome you all into another amazing blog. These types of videos are very trending on Instagram. So by making this type of Pendulum effect beat sync status video you will increase the chances of getting viral. So be with us till the end of this blog to make this type of videos. Let’s get started.
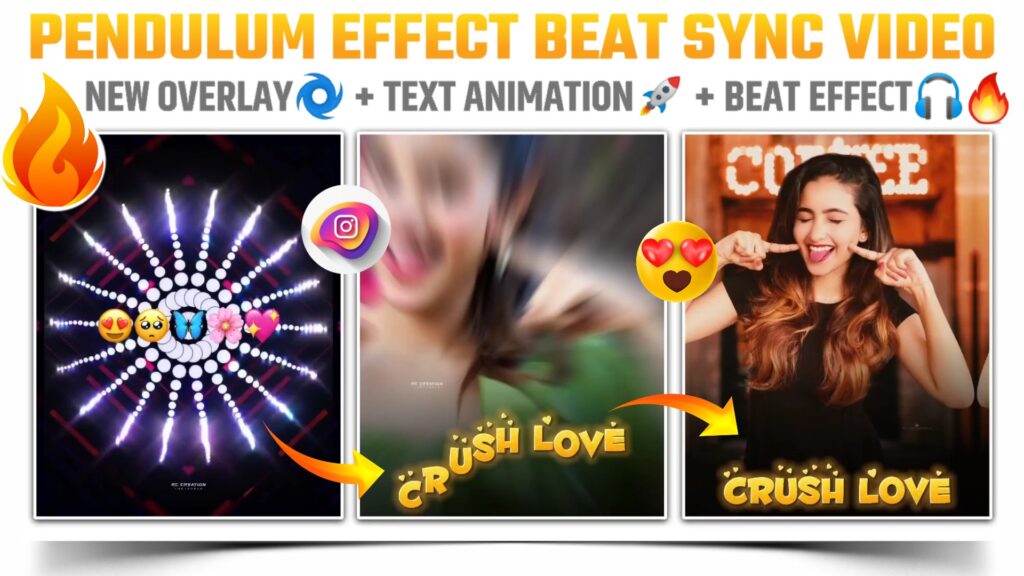
STEP 1
Let first collect the requirements which we need to make the pendulum effect beat sync status video. The very first thing we need is a video editing application and Cap cut is the best application to edit this type of videos. Because in the Cap Cut application you will get all this type of animation by default. If you don’t have this application on your phone. Then download it from the downloadable link given below and install it on your phone.
STEP 2
If your location is India region then you need an additional application to use cap cut APK. Basically we need a VPN application to access the cap cut application. You can use any VPN APK which is available on Play Store. I am going to use a turbo VPN application. If you also need this application then I will provide the download link of this application below.
STEP 3
Open the VPN application and get connected to it. Now open our made video editing application that is cap cut. Before using a cap cut application be assured that you are connected with a VPN server. After opening the Cap Cut application you will see a new project option at the upper left corner. Click on it and add a sparkle circular overlay video here. The download link of sparkle circular overlay video is provided below. To download that overlay video just click on the button given below.
STEP 4
Once you are done with the adding sparkle circular overlay video to make pendulum effect beat sync status video. Add a MP3 song on which we are going to create this beat sync status video. To add the MP3 song click on the add audio option then select the sound option and choose our MP3 song. You can download the MP3 song which I have used in my video by just clicking the button below.
STEP 5
Add an iPhone emoji PNG over the overlay video which you added in the above steps. To add the iPhone emoji PNG select the oval option and then choose add overlay option. Now choose the folder on which this iPhone emoji PNG is present and drag it to the project. Resize it according to the overlay video which has already been added to the project and extend the layer till the end of the overlay video. Download the iPhone emoji PNG from the link given below.
STEP 6
Now add those images on which you are going to create this pendulum effect beat sync status video. To add the images click on the plus icon present at the the right side of your hand. Now select the images and click on the add option present at the bottom right corner. If you need the images that I have used in my video. Then you will get all these images on my Telegram channel. Joining link of the Telegram channel is given below.
STEP 7
Decrease the duration of added images to the 0.5 second. The default duration of each image is 3 seconds. Once you adjust all the images according to the criteria mentioned in the earlier sentence. Now you need to apply animation to all the added images. You have to apply animation in a particular sequence which is mentioned below.
- Distortion Right
- Distortion Left
- Pendulum Right
- Pendulum left
STEP 8
Now come to the position from where we started adding the images and add a black colour Shadow PNG here. To add the black colour Shadow PNG click on the overlay option and select add overlay option. Now add the black colour Shadow PNG and resize it to the full screen. Extend the layer of black colour Shadow PNG till the end of our MP3 song. You can download this black colour Shadow PNG from the download link given below.
STEP 9
We need to add a text over the black colour Shadow PNG we have just added in the above step. To add text click on the text option and then select add text option. Now write your text and apply the love style. After that click on the effect option and select the second effect. Now move to the animation option. Here you will get lots of animation. So one of the animations which you like and apply to the text.
STEP 10
After following all the steps mentioned above your video is ready to export. To export the video just click the share button and save your video. If you face any problems regarding this video, then you can refer to my youtube video. Link is given below.
If you have any queries about today’s blog then feel free to share with us by using the comment box. We will try to solve your queries as early as possible. Thank you for your valuable time😊



2 Comments
Raghavendra p choudhari · June 19, 2021 at 2:24 pm
Your status creations are best and I like your videos
RC CREATIONS · June 21, 2021 at 4:41 am
Thank you 🙂