Hello editors, hope you all are doing well. This blog is going to be so interesting because in this blog we are going to create a video for us or editors. Basically this blog is related to editors special video editing in alight motion. This video is going to be so special because in this video we are going to put our emotions regarding the video editing. So I must request you that you should also create this type of video to put your emotion in that video. So just follow the below given step to create an amazing editor special video.
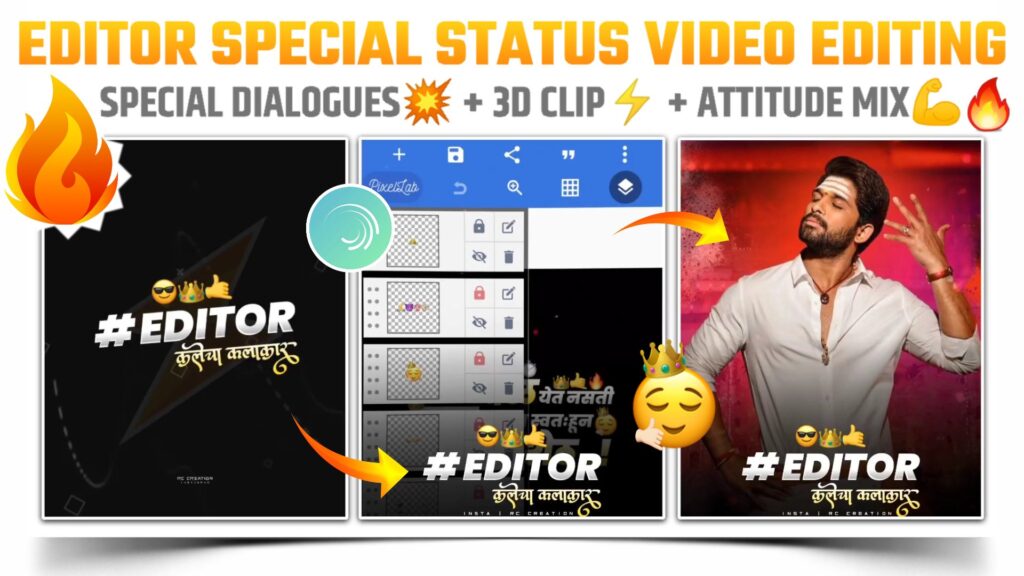
STEP 1
Friends basically you need applications to create editor special videos. Because of time concern I will only cover the editing of one application. I will provide the readymade video of other applications. So in this blog I will explain to you the editing in alight motion application. If you don’t have the alight motion application in your phone. Then you can download this application from the button below.
STEP 2
To proceed further in our blog firstly you need to import a Beat mark project. Indus bete mark project I have already marked the beat of our MP3 song for you. This will save your time and also you can create a perfect video using this beat mark. To import this beat mark project you need the latest version of alight motion application. If you downloaded the application from the above given link then it’s completely fine.
STEP 3
Many of you are always asking me to provide MP3 songs separately. For that purpose I have also provided you with an MP3 song. You can easily download the MP3 song separately by just clicking the download link below.
STEP 4
Open the editor preset project and listen to the MP3 song first. It will help you to understand the exact song of our video. Add readymade dialogue video clip here. I have provided the download link of this video below. So you can download this video clip from the link below.
Here is a bonus for you and that was another version of the dialogue video clip. This time this video clip is present in yellow colour. So you can use one of those video clips in your video. It will depend on your choice. You can download the yellow virgin video clip from below link.
STEP 5
Now you have to add white particles to the video here. You can add this white particle overlay video using the video and image option. After adding this video choose the blending and opacity option and apply the screen effect. You can download this overlay video by clicking below button.
STEP 6
Here we completed the 50% editing part of our video. To proceed further, come to the position of first red line. Start adding images here. Use image and video options to add images. If you need the images that I have used in my video. Then please join our Telegram channel. On our Telegram channel you will get all the images in full HD quality. Joining link of our Telegram channel is given below.
STEP 7
Attractiveness is the key element of any video. So in this video we are going to make our editors’ special video more attractive. For that you have to add fire particle overlay video from the position of the first Red Line. Apply the screen effect to that added overlay using the blending and opacity option. Downloadable link of fire particle overlay is given below.
STEP 8
We are nearly to end this video editing. Because we are left with only two steps. In this step you need to add a black Shadow PNG. If you don’t have this PNG with you then you can download it from the link below.
STEP 9
In the last tape you just need to add an editor special text PNG. Use image and video options to add this editor special PNG. Move this editor special PNG to the bottom of our video after adding that PNG. Click the below button to download this editor special PNG.
Here is another bonus for you and this was another version of our editor text PNG. Basically I am going to provide you with another editor text PNG with different colours. This editor text PNG is available in yellow colour and you can also download this from the link below.
DOWNLOAD LINK IS AVAILABLE ABOVE
STEP 10
After following all the steps mentioned above your video is ready to export. To export the video just click the share button and save your video. If you face any problems regarding this video, then you can refer to my youtube video. Link is given below.
If you have any queries about today’s blog then feel free to share with us by using the comment box. We will try to solve your queries as early as possible. Thank you for your valuable time😊



0 Comments