If you want to make a birthday video for your friend, family or anyone then please read this blog post till the end. In this blog you will learn to create a birthday video within 10 to 15 minutes. I have mentioned 12 steps below to make the birthday video. These are the very simple steps which you need to follow to create a birthday video. All the required materials which you need to create this type of video are also provided below. So you don’t need to collect materials from the outside. It will make your task very easy. So without wasting any time let’s get started.
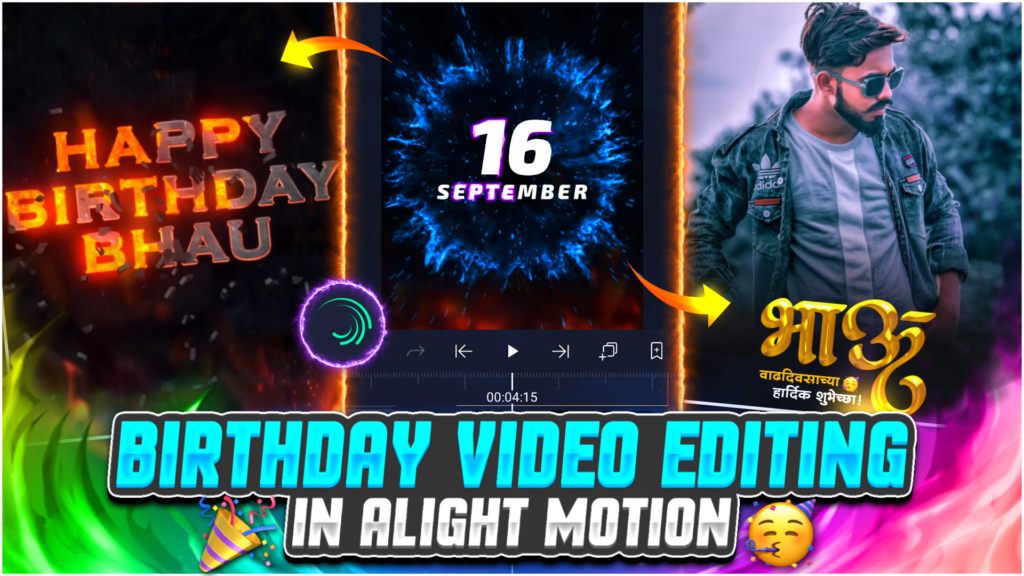
STEP 1
As of all videos you need an editing app to create a birthday video. There are many birthday maker apps available in the app store and play store but the thing is that you cannot customise all the things in this birthday video maker. So we are going to use a video editing application named alight motion. By using this app we are going to make our own video by adjusting all the things. This app also has a vast variety of effects which helps us to improve the quality of our birthday video. If you don’t have the alight motion app on your phone. Then I have provided the download link for you below.
STEP 2
To start making the birthday video for your friend or your loved ones, you need to create a blank project first. To create a project open the alight motion app and click on the plus icon. Now select the ratio, resolution and background colour of your project. After that click on the create project option and create your project. Add a birthday song to your project. To add a song click on the plus icon and then select the audio option. You can add any birthday song here according to your choice. If you need the song that I have used in my video then you can download it from the download link given below.
STEP 3
Start marking the beat present in the MP3 song which you have just added into your project. Beat marking process is very important because these steps make our video to be beat perfect. If you don’t want to mark the beats or want to skip this step. Then you can simply import the below birthday beat project. In this birthday beat project I have already marked the beats of the MP3 song for you. After importing this birthday beat project, you don’t need to mark the beats of MP3 songs. You can import the birthday beat project from the link given below. Remember that you need the latest version of alight motion to import any project into your app.
STEP 4
Open the birthday beat project which you have just imported in the above step. Now you need to add a fire background video to this birthday beat project. To add a fire background video click on the plus icon and then select image and video option. By clicking the view all option you can see all the albums available in your phone gallery. Now select the fire background video and add it to your project. Adjust the layer of fire background video just above the MP3 song layer. You can also cut the extra part of this background video from the position of the first red line. You can download this fire background video from the download link available below.
STEP 5
If you see the birthday beat project carefully then you notice that this preset is set for the 16 September. But it is not necessary that your friend also has a birthday on 16 September. Means you need to change the date according to your need. So you can also do this by just following some simple steps. To edit the date click on the layer of the date and then click on the edit text option. Now you can easily edit the date according to your choice. Same process to change the month. Just click on the month layer and you can also edit the month.
STEP 6
We need to add something which can express that we are wishing you a happy birthday. For that I have made some birthday wishing clips. Which you can use in your videos. I have prepared several types of birthday clips like Happy Birthday Bhau, Happy Birthday Sheth, Happy Birthday Sister and many more. You can easily add these video clips to your project by using the image and video option. I have provided you all these video clips in a Zip file format. So first download this zip file from the download link given below. Unzip zip file to use these video clips.
STEP 7
Add the photos of your friend from the position of 2nd redline present on the timeline. Use image and video option to add the photos to your project. Adjust the layer of photo between to red lines present on the timeline. Once you are done with adding all the photos of your friend, now you need to apply the shake effect to all the photos. To apply the shake effect you can create your own effects or you can also use the effects that I have made for my video. If you want to use my effects then you need to import the shake effect project. In this shake effect project I have provided you with all the effects which we need to create a birthday video. The import link of the shake effect project is given below.
STEP 8
You might get a problem while importing the shake effect project if you are using an older version of alight motion app. This is because you need the latest version of alight motion app to import any project into your app. You can upgrade your app version to the latest version to import this shake effect project or you can take the help of XML files if you want to import this project into an older version. You just need to share this XML file to alight motion app and your project gets imported. The download link of XML files is given below. You can download the XML file of the Shake Effect Project from that link.
STEP 9
We are going to add a special text PNG in our video and to make it look very clear we need to add a black colour Shadow PNG. So come to the position of the 2nd red line and add black colour Shadow PNG by using the image and video option. Extend the layer of black colour Shadow PNG till the end of the video. Download link of black colour Shadow PNG is given below.
STEP 10
Add a special text PNG over this black colour Shadow PNG. To add this text PNG click on the plus icon and select image and video option. Again I have made many types of text PNG for you. So you can use any one of them for your video according to your choice. Again I have provided all this text PNG in a Zip file format. To download this zip file from the download link given below and unzip this file to use the text PNG.
STEP 11
At the last you just need to add a final wishing text PNG to complete your birthday video. Use the image and video option to add this wishing text png to your video. After adding this wishing text PNG use the move and transfer option to change the position of this text PNG. I have provided the download link of this wishing text PNG below. So you can easily download it from that link.
STEP 12
After following all the steps mentioned above your birthday video is ready to export. To export the video just click the share button and save your video. If you face any problems while making this video, then you can refer to my youtube video. Link is given below.
If you have any problems about today’s blog then feel free to share with us by using the comment box. We will try to solve your queries as early as possible. Thank you for your valuable time.



0 Comments